|
ACCESS講座
|
|
⑩印刷について |
|
|
ここでは、過去半年の間に高額取引があった20件えおクエリで抽出し、ハガキに宛名印刷してみましょう。
|
|
|
|
これで宛名データが用意できました。変更したクエリは忘れずに上書き保存しておきましょう。
|
| 次に、レポートの「はがきウィザード」を起動します。 |
|
|
テンプレートは「普通はがき」を選択し、「横書き」を選択する。
|
|
レイアウトを見ながら、各フィールドをの印刷位置を指定する。「敬称」だけは「御中」と手入力する。
|
|
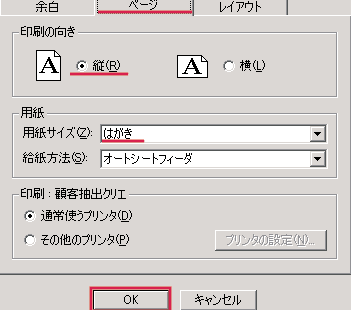 |
|
「ファイル」メニューから「ページ設定」を選び、「ページ」タブを表示する。「用紙サイズ」で「はがき」を選択します。
|
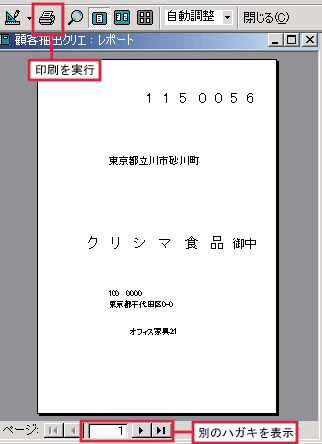 |
|