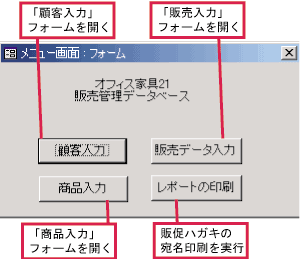
|
ACCESS講座
|
|
⑪あると便利なメニュー画面 |
|
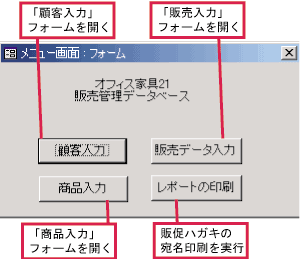 |
|
|
|
|
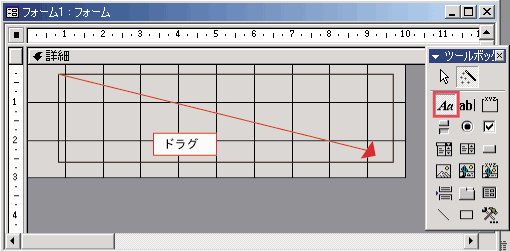 |
|
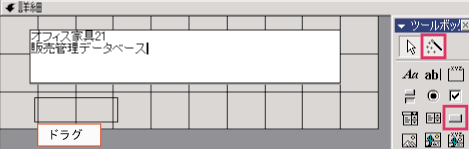
|
|
|
|
|
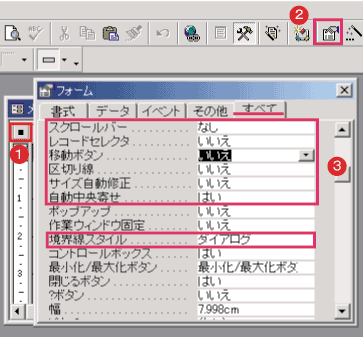 |
|
|
|
お疲れ様でした |