| メールの管理 | ||
| メッセージのプレビュー | ||
| 時間のない時などに、たくさんのメールにひとつづつ目をとおすのは | ||
| 時間がかかり大変です。しかし、メールの中には早急な対応が必要 | ||
| なものもあるかもしれません。そんなときに便利なのがこのプレビュー | ||
| です。 | ||
| 「表示」メニューの「プレビュー」をクリックします。 | ||
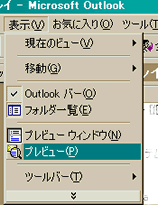 |
||
| 全てのメッセージの頭の数行が表示されます。 | ||
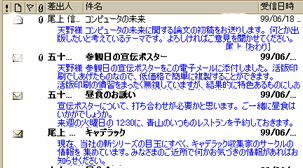 |
||
| 表示された中に、内容を確認したいものがあった時は、 | ||
| そのメッセージを選択して、「表示」メニューの | ||
| 「プレビューウィンドウ」をクリックします。 | ||
| プレビューウィンドウが情報ビューアの下部に独立したウィンドウ | ||
| として表示され、メッセージの全体を読むことができます。 | ||
| メッセージをテーマ別に並び替える | ||
| 列見出しを使っての並べ替えのほかに、テーマ別の並べ替えも | ||
| あります(ちなみに、列見出しの並び替えは「数字」、「アルファベット」、 | ||
| 「かな」、「漢字」の順で行われます)。 | ||
| ここではフォルダ内のメッセージをテーマ別に並び替え、内容が | ||
| 関連するメッセージをひとめで確認できるようにします。 | ||
| 受信フォルダが開かれている事を確認して、ツールバーの | ||
| 「整理」ボタンをクリックします。そして、「ビューを使う」を | ||
| 選択してください。 | ||
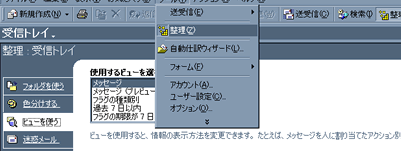 |
||
| 上の画面で、「使用するビューを選択してください」ボックスの | ||
| 一覧から「テーマ別」を選択します。 | ||
| この画面の下にテーマ名が表示されますので、テーマ名の前の | ||
| +(プラス)記号をクリックします。そのテーマに分類されたメッセージの | ||
| 一覧が出ますので、「整理 受信トレイ」(上の画面)パネルの | ||
| 「使用するビューを選択してください」ボックスの一覧から「メッセージ」を | ||
| 選択し、標準ツールバーの「整理」ボタンをクリックします。 | ||
| メッセージを検索する | ||
| もう一度みたいメッセージがあったのに、差出人が思い出せず、 | ||
| 件名や本文に含まれている単語しか覚えていないという時に | ||
| この検索機能を使ってみてください。 | ||
| 受信フォルダが開いている事を確認して、 | ||
| ツールバーの検索ボタンをクリックします。 | ||
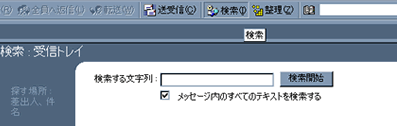 |
||
| 「検索する文字列」ボックスに、さがしたい単語を入力します。 | ||
| 「メッセージ内のすべてのテキストを検索する」チェックボックスを | ||
|
オフにして、「検索開始」をクリックします。 |
||
| フォルダ内のメッセージの差出人と件名が検索されます。 | ||
| 「アイテムが見つかりません」という表示が出たら、 | ||
| 右上隅にある「高度な検索」をクリックします。「検索対象」ボックスに | ||
| 「メッセージ」と表示されているのを確認して、「検索する文字列」に | ||
| 探したい単語を入れます。 | ||
| 「検索対象」ボックスの一覧から「件名とメッセージ本文」を選択し、 | ||
| 「検索」をクリックします。 | ||
| メッセージにフラグを設定する | ||
| フラグの設定 | ||
| 受信フォルダのメッセージの中には、電話をかけたり、返信するといった | ||
| 対応が必要なものも含まれています。 | ||
| このようなメッセージにコメントを追加して対応状況を管理するときは、 | ||
| フラグ機能を利用します。 | ||
| 例えば、送信者に電話する事を忘れないようにするために、 | ||
| 受け取ったメッセージにフラグを設定し、電話の後でフラグを終了に | ||
| 設定します。終了フラグは,処理の完了だけでなく、対応した | ||
| 日付と時刻の記録にもなります。 | ||
| 対象のメールを選択して、ダブルクリックしてメッセージを開きます。 | ||
| 「フラグの設定」ボタンをクリックして、「フラグの設定」ダイアログ | ||
| ボックスを開いてください。 | ||
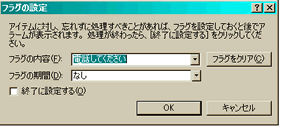 |
||
| 「フラグの内容」ボックスの一覧から、「電話してください」を選択し、 | ||
| 「フラグの期間」ボックスの下向き矢印をクリックし、カレンダー | ||
| で日付を選択します。「OK」をクリックすると、コメント領域に | ||
| 「電話してください」というコメントと期限日時が表示されます。 | ||
| メッセージフォームの閉じるボタンをクリックすると対象の | ||
| メールに赤色の旗が付けられます。 | ||
| 終了の設定 | ||
| 対象のメールをダブルクリックして、メッセージをひらきます。 | ||
| 「フラグの設定」ボタンをクリックします。「終了に設定する」をチェックし、 | ||
| 「OK」をクリックすると、コメント領域に終了日時が追加され、 | ||
| 旗の色が灰色になります。 | ||
| フラグを消去するには、メッセージを右クリックし、ショートカットメニュー | ||
| の「フラグをクリア」をクリックします。 | ||
| 不在時のアシスタントを使用する | ||
| (企業/ワークグループでセットアップされ、Microsoft Exchange Serverを使用) | ||
| 何日かに及ぶ出張などで、メールの確認ができないことがあります。 | ||
| そのようなときのために、アシスタントという機能が用意されています。 | ||
| この機能を有効にしておけば、ワークグループ内のメンバーから | ||
| メールを受け取ったときに、不在を知らせるメッセージを自動的に | ||
| 送信する事ができます。 | ||
| 同じ差出人から複数のメッセージを受け取った場合でも、不在通知 | ||
| は1通しか送信されないので、相手に迷惑をかける心配もありません。 | ||
| 「ツール」メニューの「不在時のアシスタント」をクリックする。 | ||
| 「不在時のアシスタント」ダイアログボックスが表示されます。 | ||
| 「不在」オプションボタンを選択し、「送信者に1度だけ自動返信する | ||
|
文字列」ボックスに、不在である旨等、メッセージを入力し、OKします。 |
||
| これを無効にしたいときは、Outlookを起動したときに表示される、 | ||
| 在席に変更するかどうかを確認するメッセージで「はい」を選んで下さい。 | ||
|
(C)1999-2003 BE
CORPORATION All rights reserved.Terms of Use. Privacy Policy.