| ●レポートの作成● | |||
| 今回はレポートを作成しましょう。 | |||
| レポートはなにも紙に印刷するだけでなく、「印刷プレビュー」で画面に表示させることもできます。 | |||
| そしてプレビューで確認してから印刷を行うこともできます。 | |||
| まず、レポートの作成には、新規作成をクリックして「ウィザード」を利用しましょう。 | |||
| ただし、「オートレポート」は項目が多岐にわたってしまうのであまりオススメできません。 | |||
| レポートの新規作成をクリックして下記のように指定しましょう。 | |||
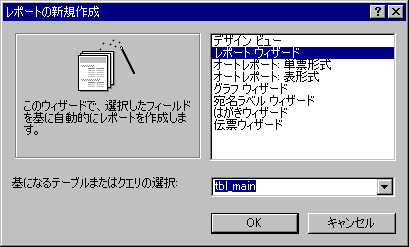 |
|||
| 基になるテーブル/クエリは、「tbl_main」を指定します。OKをクリックして次へ進みます。 | |||
| レポートに含めるフィールドは「tbl_main」「tbl_sub」の全てのフィールドを指定します。 | |||
| 次にメインとなるテーブルでは、「tbl_main」を選択します。 | |||
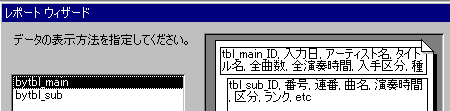 |
|||
| グループレベルは指定しないで次に進みます。 | |||
| 次の並び替えでは、「連番」を指定します。 | |||
| 今回は「集計のオプション」は使用しません。 | |||
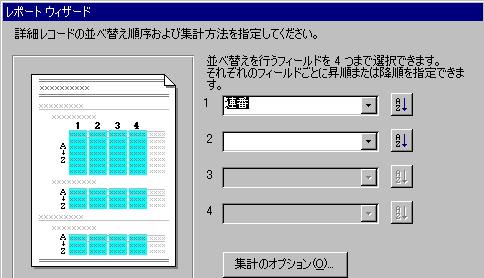 |
|||
| 次の「印刷形式」は好みで選んでください。 | |||
| ここでは「ステップ」を基準に印刷方向は「横」で作成します。 | |||
| 下にある全てのフィールドを1ページ内に収める」のチェックをオンにして、あとは好みで決めましょう。 | |||
| このレポートの名前は「rpt_main」とし、「完了」をクリックします。 | |||
| プレビューを見て、どうでしょうか。 | |||
| これからデザインモードで手直ししていきましょう。 | |||
| ヘッダーが3つあります。 | |||
| レポートではこのヘッダーとフッダーはとても大事なんです。 | |||
| レポートは1ページで終わることが少ないので、 | |||
| ・ヘッダーとフッダーを用いて最初と以降のページの表現を変えたり | |||
| ・グループ化を指定してまとめあげたりしながら | |||
| 構成していきます。 | |||
| ・一番上にある「レポートヘッダー」に記載されているものはレポートの一番最初のページだけ印刷されます。 | |||
| ・「ページヘッダー」は逆に全てのページに印刷されます。 | |||
| つまり表題などは「レポートヘッダー」に、ページ番号などは「ページヘッダー」に記述します。 | |||
| 「tbl_main_ID」は「グループヘッダー」と呼ばれるもので、レコードのグループの先頭に、グループ名やグループの集計などの情報を配置するのに使用します。 | |||
|
「IDヘッダー」については「表示」−「並び替え/グループの設定」を選択し、下記のように「並び替え/グループ化」を設定します。 |
|||
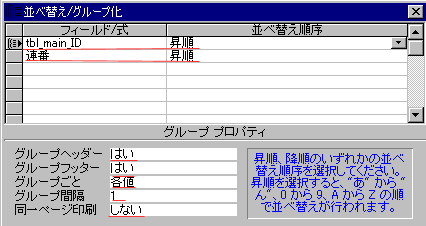 |
|||
| 「tbl_main_ID」のグループフッターを「はい」にして下さい。 | |||
| 「連番」のグループヘッダーとフッターは「いいえ」にし、並び替えの順序だけ「昇順」にします。 | |||
| これで曲順どおりに並びます。 | |||
| 次はCDのタイトル名毎にプリントアウトした時、1番から順に連番を振っていきたいと思います。(「tbl_sub」の「連番」とは異なります。) | |||
| 「tbl_main_ID」「tbl_sub_ID」はオートナンバーなので、これを連番にすると欠番があると数字が飛んでしまいます。 | |||
| これを避けるため、「tbl_main_ID」「tbl_sub_ID」欄のコントロールソースを下記のように変更します。 | |||
| つまりテーブルに格納されている「ID」を表示させるのではなく独自にコントロールソースを変更し、昇順に一番から番号を振っていく「連番」を作成するわけです。 | |||
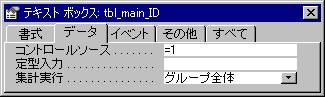 |
|||
| ・コントロールソースに =1 を、 | |||
| ・集計実行に 「グループ全体」 と記載してください。 | |||
| 「連番」コントロールのコントロールソースも同様に設定します。 | |||
| これによって連番が印刷されます。 | |||
| 次にグループ化のために作成したIDヘッダーですが、問題点があります。 | |||
| レポート表示のときに一つのCDに収載している曲名が二ページにわたって印刷されれば、二ページ目のアーティスト名、タイトル名などが分からなくなってしまいます。 | |||
| これを避ける為に、「tbl_main_IDヘッダー」のプロパティを変更します。 | |||
| ・「ID」ヘッダーのプロパティの書式を開いてください。そのなかで「セクションの繰り返し」の「はい」を選びます。 | |||
| これは二ページにわたると自動的に「ID」ヘッダーを一番上に印刷してくれます。 | |||
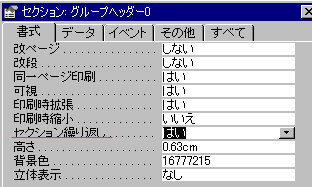 |
|||
| あとは好みでテキストボックスの大きさや位置を変えたり、レイアウトを変更したりしてみてください。 | |||
| 一応ここで作成したサンプルを載せてみます。 | |||
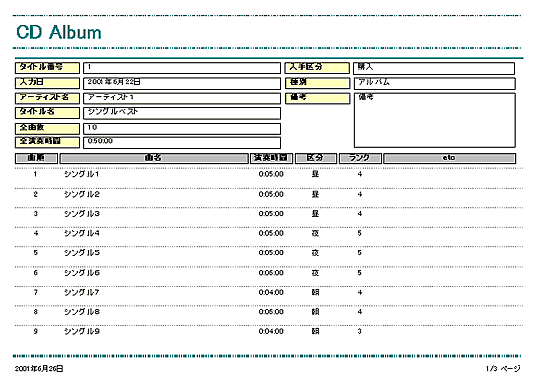 |
|||
|
|||
(C)1999-2003 BE
CORPORATION All rights reserved.Terms of Use. Privacy Policy.
