| ●クエリの作成● | |||
| 今回は「クエリーの作成と解説」を行います。 | |||
|
「クエリー」とは、テーブルに特定の命令を与えてデータの抽出や登録、削除を行ったり、テーブルとテーブルの結合などができるオブジェクトでしたね。 |
|||
| いままでに出てきたクエリーは全て「選択クエリー」という名前で呼ばれているものでした。 | |||
| これからお話するのはその選択クエリーを多少変形したクエリーで、アプリを構成する必需品です。 | |||
| クエリーの各フィールドを集計します。グループ化を行い、各種演算機能を利用できます。 | |||
| 選択クエリーから「集計」を選択し、作成できます。 | |||
| このクエリーは、テーブルを作成するクエリーです。バックアップ用、または他のデータベースに | |||
| テーブルデータをコピーする機能があります。 | |||
 更新クエリー 更新クエリー |
|||
| このクエリーはテーブルデータの更新に使います。 | |||
| ある条件を満たせばテーブルのチェック欄をオンにする、などです。 | |||
 削除クエリー 削除クエリー |
|||
| データを入力するのと同時に、データ削除のことも考えなければいけませんね。 | |||
| 普通はテーブルでの削除は行わず、このクエリーを利用します。 | |||
 追加クエリー 追加クエリー |
|||
| テーブルにデータを追加します。 | |||
| たとえばコンボボックスに新規項目を入力し、それを再利用するためテーブルを追加する時にも使います。 | |||
| また、他のデータベースを指定することもできます。 | |||
 重複クエリー 重複クエリー |
|||
| 二つのテーブルを比較して、条件を設定したフィールドに同一のデータが存在しているか抽出するクエリーです。 | |||
 不一致クエリー 不一致クエリー |
|||
|
二つのテーブルを比較して、あるテーブルにあってあるテーブルにないデータを抽出するクエリーです。 |
|||
 クロス集計クエリー クロス集計クエリー |
|||
| 行列に項目を持たせて値を集計できます。エクセルのピポットテーブルによく似ています。 | |||
| 全部を作成することはありません。 | |||
| ここではとりあえず「削除クエリー」を作成してみましょう。 | |||
| 通常フォームに削除条件を設定してコマンドボタンで実行する形式をとるので、まずはフォームの作成から行いましょう。フォーム名は、「frm_sakujo」としましょう。 | |||
|
削除条件は「タイトル名」で行います。(今回は、選択クエリー「qry_main」を作成して、タイトル名でグループ化します。) |
|||
| タイトル名の指定は、コンボボックス(コントロール名は、「選択」)を使います。 | |||
| その前にクエリを作成しましょうか。クエリ名は、「qry_sakujo」としましょう。 | |||
| デザインビューでクエリを新規作成し、下記のようにデータを入れてください。右クリックで「クエリの種類」−「削除クエリ」を選択すれば、「削除クエリ」になります。 | |||
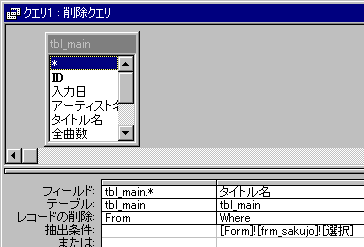 |
|||
| フォームの作成では、タブコントロールを用いてください。 | |||
| ボタンのプロパティでのイベントのクリックにマクロを設定します。マクロ名は、「mc_sakujo」としましょう。 | |||
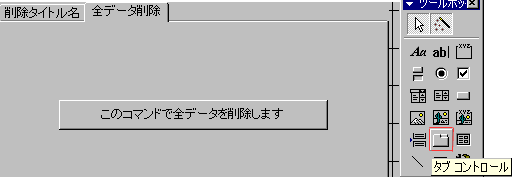 |
|||
|
「sakujo1」は、「削除タイトル名」の方のボタンクリック時に設定します。 |
|||
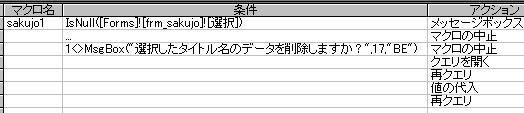 |
|||
| sakujo1のアクションを下記のように設定します。 | |||
|
「メッセージボックス」は、 |
|||
| メッセージ:削除するタイトル名を選択して下さい / 警告音:はい | |||
| メッセージの種類:注意? / メッセージタイトル:BE | |||
| 「クエリを開く」は、 クエリ名:qry_sakujo / ビュー:データシートビュー / データモード:読み取り専用 | |||
| 「再クエリ」は、 コントロール名:選択 | |||
| 「値の代入」は、 アイテム:[Forms]![frm_sakujo]![選択] / 式:"" | |||
| 「再クエリ」は、 コントロール名:選択 | |||
| 同様に「全データ削除」の方のクエリー(「qry_sakujo2」)、マクロ(「mc_sakujo」の「sakujo2」)を作成します。 | |||
| sakujo2のアクションは下記のように設定します。「sakujo2」は、全データ削除の方のボタンクリック時に設定します。 | |||
| 「クエリを開く」は、 | |||
| クエリ名:qry_sakujo2 / ビュー:データシートビュー / データモード:読み取り専用 | |||
| クエリ「qry_sakujo2」は「tbl_main」の全データを削除する削除クエリで作成しましょう。 | |||
| だいたいこんな感じになりました。 | |||
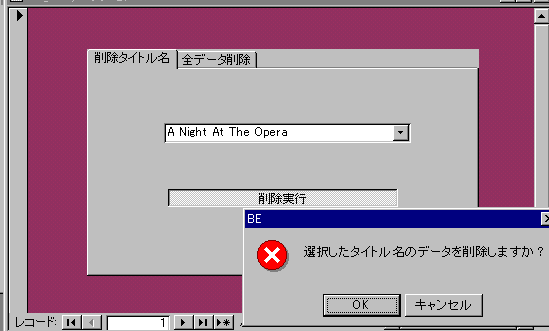 |
|||
|
|||
(C)1999-2003 BE
CORPORATION All rights reserved.Terms of Use. Privacy Policy.
