| ●検索フォームの作成● | ||
| 今回からは入力済みのデータの検索・抽出を行うフォームを作成していきます。 | ||
| 「コンボボックス」を使ったフォームを作成しようと思います。 | ||
| [ 仕組みの説明 ] | ||
| ・「コンボ」(左)に「tbl_main」をデータソースとして「アーティスト名」を表示させ | ||
| ・更新後処理で「コンボ」(右)にその値を引き渡し、 | ||
| ・「tbl_main」をデータソースとして「タイトル名」を表示させます。 | ||
| ・次にフォームの基になっているクエリーに | ||
| ・「コンボ」(左)で選択した「タイトル名」を抽出条件として | ||
| ・帳票フォームに該当のデータ表示を行います。 | ||
| ややこしいのでがんばりましょう! | ||
| ではフォームを作成します。フォーム名は、「frm_kensaku2」としましょう。 | ||
| フォームウィザードで「オートフォーム:表形式」を選択し、基になるテーブルに「tbl_sub」を指定します。 | ||
| そして修正を加えてください。 | ||
|
修正個所は以下の通りです。 |
||
|
||
| 又、フォームフッターが見えない状態で修正フォームを保存すると、次回のフォーム表示には三つくらいしかデータが表示されなくなります。 | ||
| よって保存するデザインビューはフォームフッターの高さを"0"にし、必要なスペースを確保した状態で保存してください。 | ||
| 帳票形式のフォームでは結構大事なことです。 | ||
| では「コンボ」を組み立てます。 | ||
| プロパティのデータ欄の「値集合ソース」で「tbl_main」を選択し、ビルダーを起動させ下記のように設定します。 | ||
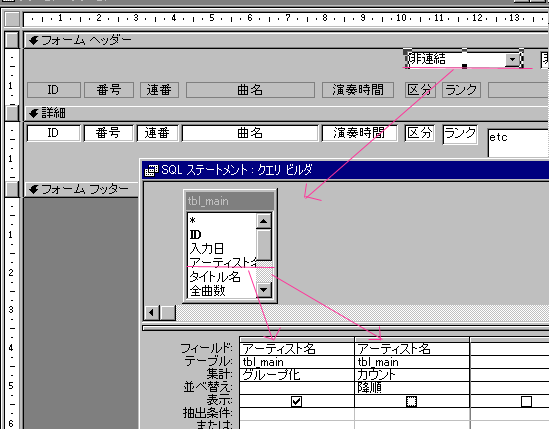 |
||
| 「集計」が表示されていない場合は「表示」ツールから選んでください。 | ||
| 「集計」の"カウント"は「アーティスト名」の多い順に一覧を表示させる工夫です。 | ||
| コンボボックスのプロパティで特に重要なのは「連結列」です。 | ||
| この項目はコンボボックスに複数列が表示されている場合に「何列目の値をかえすのか」を決める列を入力する所です。 | ||
| 今回は「アーティスト名」の一列だけなので既定値の"1"でいいです。 | ||
| "1"とは左から一列目という意味です。 | ||
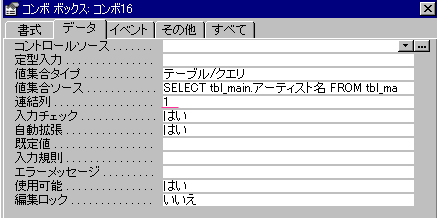 |
||
| ちなみにここで作成しているコンボの名前は左が「コンボ16」で、右が「コンボ18」です。 | ||
| 「コンボ18」の値集合ソースも「tbl_main」を基にしたクエリーを作成しますが、「コンボ16」の選択項目を抽出条件としていますので、下記のようになります。 | ||
| 抽出だけに使用する項目は「表示」欄のチェックをはずします。不要なものは表示しません。 | ||
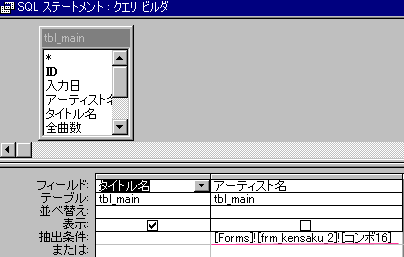 |
||
| フォームのデータソースには、クエリービルダを起動させクエリーを作成します。 | ||
| 「コンボ18」で選択したアーティスト名を抽出条件として、フォームの詳細部分にデータを表示しますので、クエリー画面に「tbl_main」と「tbl_sub」を表示させ、「タイトル名」の「抽出条件」として下記のように記述します。 | ||
 |
||
|
「tbl_sub」のフィールドは全て表示します。 |
||
| これで外枠が完成しました。しかし、これだけでは正しく動きませんので、マクロでイベントを実行します。 | ||
| 下記は、この「frm_kensaku2」のフォームで使用するマクロの一覧です。マクロ名は、「mc_kensaku2」です。 | ||
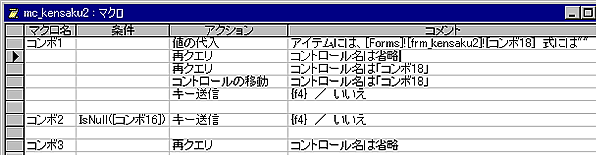 |
||
| ・「コンボ1」マクロは、「コンボ16」の「更新後処理」にセットします。 | ||
| ・「コンボ2」マクロは、「コンボ16」の「フォーカス取得時」にセットします。 | ||
| ・「コンボ3」マクロは、「コンボ18」の「更新後処理」にセットします。 | ||
| これでフォームが動くはずです。 | ||
| なお、このフォームは検索と閲覧フォームですのでデータを保存しません。 | ||
| 後は各自でいろいろとアレンジしてみてください。 | ||
|
||
(C)1999-2003 BE
CORPORATION All rights reserved.Terms of Use. Privacy Policy.
