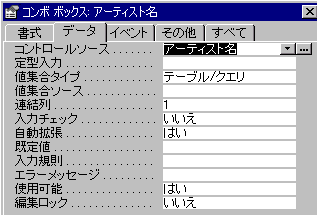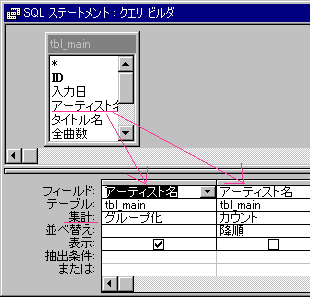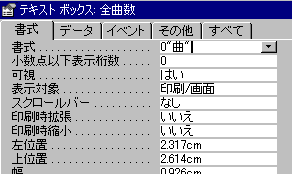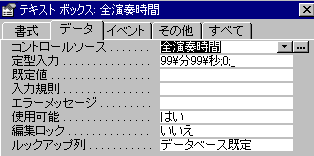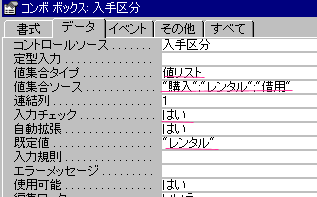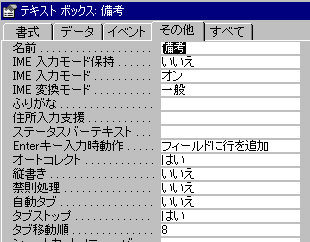| ●フォームの作成● | |||
| フォームの主な役割は「データ入力」「データ参照・抽出」「各種の指示の実行」ですが、ここでは入力の機能を使っての作業をしていきたいと思います。 | |||
| データの入力は基本的に「テーブル」や「クエリー」では行いません。誤って他のデータを消してしまう恐れがあるからです。 | |||
| フォームの入力形式には、大別して「単票形式フォーム」と「帳票形式フォーム」の二種類がありますが、今回はその両方を使います。 | |||
| メインが単票形式で、サブが帳票形式です。 | |||
| 入力フォームの作り方は「新規フォームウィザード」に任せてもいいでしょう。 | |||
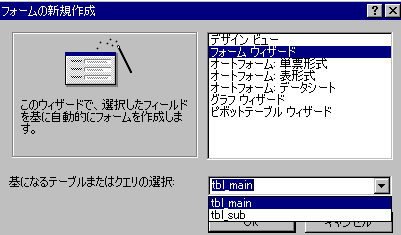 |
|||
| 基になるテーブル/クエリーの選択は、「tbl_main」を選びます。 | |||
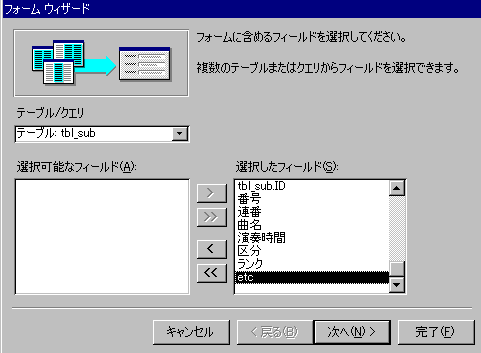 |
|||
| テーブル/クエリのところから「テーブル:tbl_main」から全項目、「テーブル:tbl_sub」から全項目を選択して下さい。 | |||
| その後、「次へ」をクリックしてください。 | |||
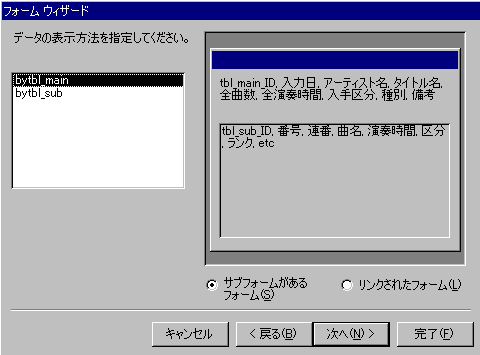 |
|||
| 「tbl_sub」が自動的に「サブフォーム」として認識されています。これはリレーションの効果です。 | |||
| (ちなみに左側の四角の中の「tbl_sub」をクリックすると、右側のサンプルフォームが単票フォームに変わります。) | |||
| 「次へ」をクリックして「表形式」を選んでください。 | |||
| フォームのスタイルは好きなものにしましょう。名前は、メインフォームが「frm_main」、サブフォームは「frm_sub」とします。 | |||
| そして完了ボタンを押すと、下記のようなフォームが自動的に作成されると思います。 | |||
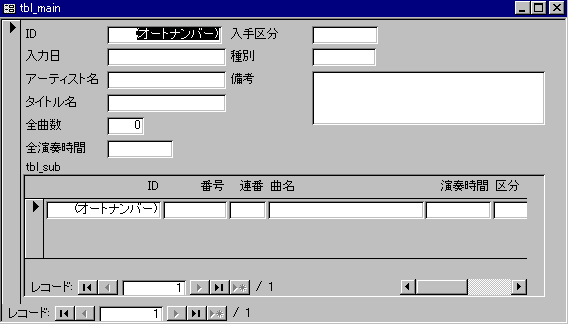 |
|||
| あとはデザインビューやプロパティで好きなよう、見やすいようにファームを修正していきましょう。 | |||
| この「フォームの修正」というのには結構力を入れてください。 | |||
| ソフトの善し悪しはここにかかっているのです。 | |||
| ではまず、メインフォームの直しから・・・。 | |||
| メインフォームを「デザインビュー」で開きます。「ID」欄を見てください。このテキストボックスはオートナンバーなので数値を入力することはありません。なので、ここではデータを追記できないようにカーソルを飛ばすようにします。 | |||
| 「ID」テキストボックスを右クリックしてプロパティを表示させてください。 | |||
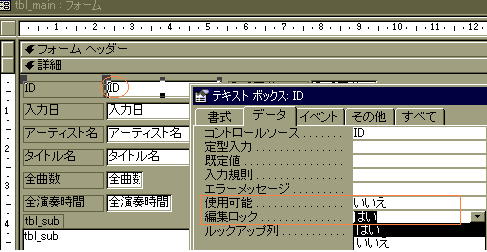 |
|||
| 「データ」タブの「使用可能」を「いいえ」、「編集ロック」を「はい」にします。 | |||
| また、見栄えをよくするためにくぼみを無くしましょう。「書式」タブの「立体表示」を「なし」、「背景スタイル」を「透明」、「フォントサイズ」を「11」、「文字配置」を「中央」、「境界線スタイル」を「透明」にします。 | |||
| では、「入力日」欄に移ります。 | |||
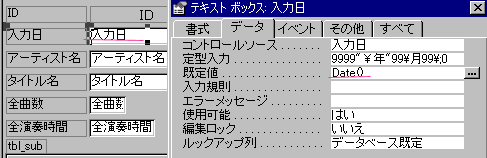 |
|||
| 「既定値」を当日の日付にしたいので、「データ」タブの「既定値」に「date()」と入力しましょう。 | |||
| この関数は当日の日付を返します。ちなみに「date()-1」は昨日、「date()+1」は明日の日付を返します。 | |||
| ([...]ボタンをクリックすると、式ビルダが起動しますので、[関数]−[組み込み関数]とたどってDate関数を入力できます。) | |||
| 「データ」の「定型入力」を設定します。 9999"\年"99\月99\;0 と入力します。(「年月」以外は半角です。) | |||
| では「アーティスト名」欄に移ります。ここには「コンボボックス」を使います。 | |||
| 「テキストボックス」を「コンボボックス」へ変更する場合は、テキストボックスを右クリックして「コントロールの種類の変更」の「コンボボックス」を選択してください。 | |||
| これは一覧表から該当項目を選択でき、また入力可能なボックスです。 | |||
|
|||
| では今度はクエリーの設定にうつります。 | |||
|
|||
| データ入力フォームは、コンボボックスを如何に活用するかによって仕上がりに差ができます。 | |||
| SQLステートメントの変更・プロパティの設定を更新します。 | |||
| では「全曲数」欄に移ります。 | |||
|
|||
| では「全演奏時間」欄に移ります。 | |||
|
|||
|
では「入手区分」欄に移ります。 |
|||
|
|||
| 「書式」タブでは「リスト行数」を語句の個数である「3」と入力してください。 | |||
| 次に「種別」欄に移ります。 | |||
| この項目への入力は"アルバム"、"シングル"のいづれかであると定義します。 | |||
| ということで「入手区分」と一緒で「コンボボックス」に変更し、上記を参考に修正します。 | |||
| 「備考」欄に移ります。 | |||
|
|||
| ここまででメインフォームの修正がおわりました。 | |||
| このほかにも各自修正を加えたい個所はいろいろと試してみましょう。 | |||
|
|||
| 又、フォーム全体のサイズや背景色も変更できますので、やってみましょう。 | |||
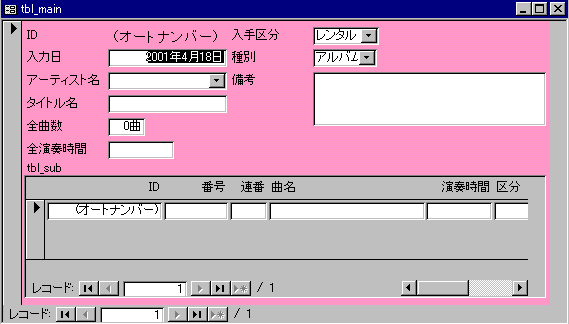 |
|||
| これはあまり変更していない例ですが、こんな感じになりました。 | |||
| では、次はサブフォームにも修正を加えていきましょう。 | |||
(C)1999-2003 BE
CORPORATION All rights reserved.Terms of Use. Privacy Policy.